Как сделать снимок экрана дисплея: поэтапное описание и характеристики
Довольно часто появляются обстановки, когда нужно сделать снимок экрана дисплея Windows-компьютера либо мобильного телефона. Для чего это необходимо, будет произнесено в отдельности. Пока остановимся на нескольких традиционных способах, которые в считанные сек дают возможность решить вопрос о том, как сделать снимок экрана дисплея на «Виндовс» либо в мобильной ОС. Однако сперва незначительно абстрактных данных, которые понадобятся каждому клиенту, независимо от значения его подготовки.
Что из себя представляет снимок экрана?
Давайте взглянем, что из себя представляет так называемый снимок экрана. На самом деле собственной, это обычный скриншот. Как раз фотоснимок, который сообразно формируется фотокамерой. Лишь при применении фотографической техники вы сами выбираете, что как раз снять в настоящее время, а когда необходимо сделать снимок экрана дисплея в Виндоус 10, к примеру, либо даже в мобильных системах, выбирать не стоит. Фотографированию, если, разумеется, можно так выразиться, подлежит лишь то, что в настоящее время отражается на дисплее компьютерного дисплея, телефона либо планшетника.
Второй момент осознания сущности подобных действий заключается в том, что фотоснимок воспроизводится в буфер размена и не вводится, как изображение, на дисплей. Опять таки, если вести аналогию с древними пленочными фотоаппаратами, это похоже на то, что после съемки пленку необходимо показать, но лишь затем распечатать фото, что сродни оставлению конечного документа на твердом диске либо сменном носителе.

Нет, можно, разумеется, пользоваться и фотокамерой и заснять картину на дисплее, однако это не выход! Затем надо будет воспроизводить фото с карты памяти на винчестер, ну, но качество, как вы сами видите, будет бросать желать лучшего. Так не легче ли пользоваться интегрированными средствами системы?
Для чего может потребоваться сделать скриншот?
В целом, сделать снимок экрана дисплея в Виндоус труда не составляет. Однако давайте рассмотрим, для чего это необходимо. А для чего. К примеру, у клиента оформленного обслуживания что-нибудь не действует, и регулярно вручаются какие-то ошибки. Он обращается в службу саппорта, но там ему рекомендуется представить неприятность и приложить снимок экрана дисплея. Как сделать фотоснимок? Это целиком зависит лишь от того, какое конкретно устройство (персональный компьютер либо мобильный аксессуар) применяется в настоящее время.
Временами бывает необходимо сделать фотоснимок, к примеру, в платформе Skype. В целом, в ней лично особых средств для этого нет, но вся операция будет сближаться к традиционному виду, который дальше первым рекомендуется к обсуждению.
Как сделать снимок экрана дисплея на ПК традиционным методом?
Сейчас перейдем к утилитарным действиям. Сперва разберем как раз традиционный, если можно так сообщить, прадедовский метод. Ясно, что у любого компьютерного устройства, будь то мобильный терминал либо компьютер, присутствует клавиатура, которая как правило относится к стереотипу PS/2. Другими словами, 1-ое предлагаемое решение подходит для всех без исключения IBM-совместимых ПК, но не вдаваясь в пространные рассуждения, PC либо ПК.
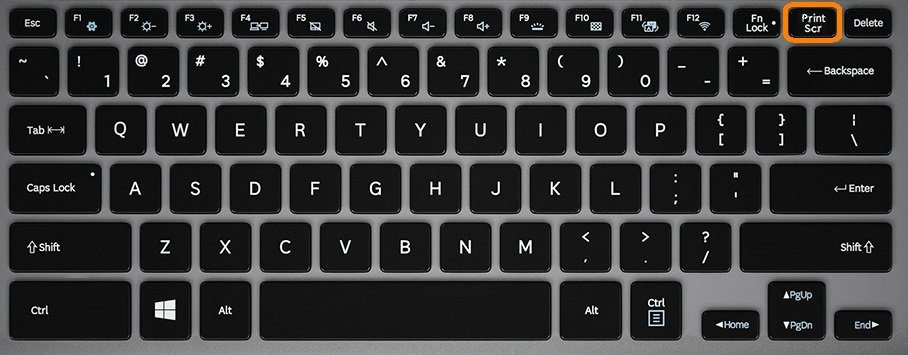
В связи с тем что сделать снимок экрана дисплея на ПК с Виндоус? Как оказалось, очень просто. Если внимательным образом посмотреть на клавиатуру, слева внизу можно заметить клавишу, отмеченную записью Print Screen либо подобным уменьшением от общего наименования. Как раз она и отвечает за образование фотоснимков. Как сделать снимок экрана ПК с Виндоус 7 либо любой иной технологией на борту? Да просто нажмите клавишу, после фотоснимок будет выслан в буфер размена. Однако это еще четверть дела. Последующие действия разберем несколько позднее, но пока взглянем, какие действия можно выполнить на компьютерах.
Как сделать снимок экрана дисплея на компьютере?
Клавиатура компьютеров различается от обычной лишь тем, что на ней есть особые кнопки и клавиши. В этом случае речь в данном случае идет о кнопке Fn, роль которой в определенном смысле сходственна кнопочкам Shift либо Alt. Благодаря ей можно вызвать выполнение особых операций.
На лэптопах вышеобозначенная клавиша образования фотоснимка вполне может быть соединена с иной основной кнопкой (к примеру, End). Так что, вопрос о том, как сделать снимок экрана дисплея на компьютере с Виндоус на борту, определяется с помощью использования композиции 2-ух кнопок. На рядах модификациях такая секвенция может и не работать, потому надо будет в главную комбинацию подключить еще и кнопку Alt.
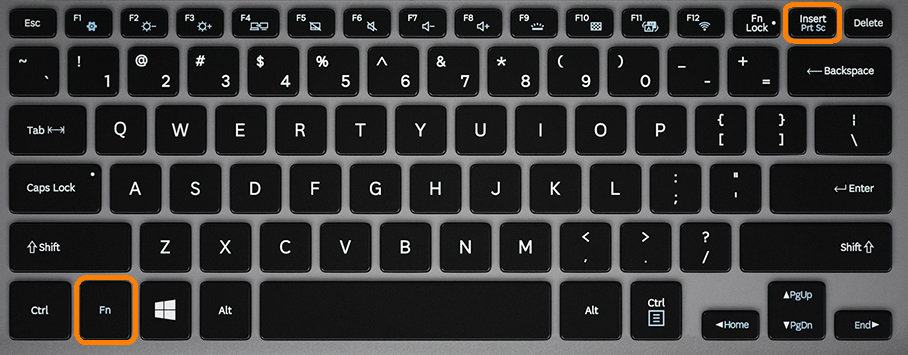
На компьютерах, к слову, определенные изготовители предугадывают не только лишь наложенные, но также и в отдельности выкинутые на основную панель клавиши, что ликвидирует применения кнопки Fn либо каких-то иных соединений, что делает образование фотоснимка не менее простой операцией. Однако после этого и так или иначе графический редактор вызывать все равно надо будет, если действие клавиши не сопряжено с предустановленным ПО, которое раскроет фотоснимок собственноручно и в автоматическом режиме. Однако это, как , пожалуй, ясно, редкое явление. Загромождать панель особыми клавишами можно, наверное, в случае с ультрабуками, которые имеют линия дисплея дм 18 и не менее.
Как раскрыть фотоснимок и оставить его?
Так вот, как сделать снимок экрана дисплея на ПК, поняли. Исходим из того, что фотоснимок скопирован в буфер размена. Сейчас его некоторым стилем необходимо «показать». После проведения этой процедуры какие-то действия по копированию документов либо текстовых отрывков без присутствия особых программы, которые сохраняют все, что было размещено в буфер, невозможно, по-другому фотоснимок будет просто стерт.
На этом раунде вопрос о том, как сделать снимок экрана дисплея на Виндоус 10 либо любой иной такой системе, заключается в том, чтобы вызвать любой графический редактор и расположить изображение в него. Чтобы не ставить особые платформы, можно пользоваться типичным дополнением Paint, которое присутствует в предустановленном виде Window-системах любого поколения. Применяем порядок врезки через коммерческое меню ПКМ либо соединение Ctrl + V. Все. Фотоснимок вмонтирован. Сейчас его необходимо оставить. Как всегда, выполняется это через файловое меню с избранием пункта «Оставить как…», затем выбирается необходимый формат картинки и желанное место хранения. Обратите свое внимание, что сохранять документ предпочтительнее в формате PNG, так как как раз он занимает меньше всего места на диске. Старый формат BMP (маленький чертеж) лучше не беспокоить вообще, но то затем сильно изумитесь, отчего на твердом диске исчезло место. JPG/JPEG — также далеко не самый идеальный вариант. Тем не менее, выбор формата находится в зависимости только от того, какие конкретно действия нужно будет сделать в будущей. К примеру, для отправки фотоснимка в сеть интернет, довольно самого малого объема PNG-файла, однако для применения документа в квалифицированном картинном редакторе лучше выбрать что-нибудь другое.
Как сделать фотоснимок части дисплея?
Но вопрос о том, как сделать снимок экрана дисплея, имеет еще одно решение, о котором не многие знают. И состоит оно в применении особого прибора, именуемого «Ножницами». Данный аппарат преимущественно применяется для того, что не «снимать» весь дисплей, но сделать фотоснимок лишь некоторой выделенной области.
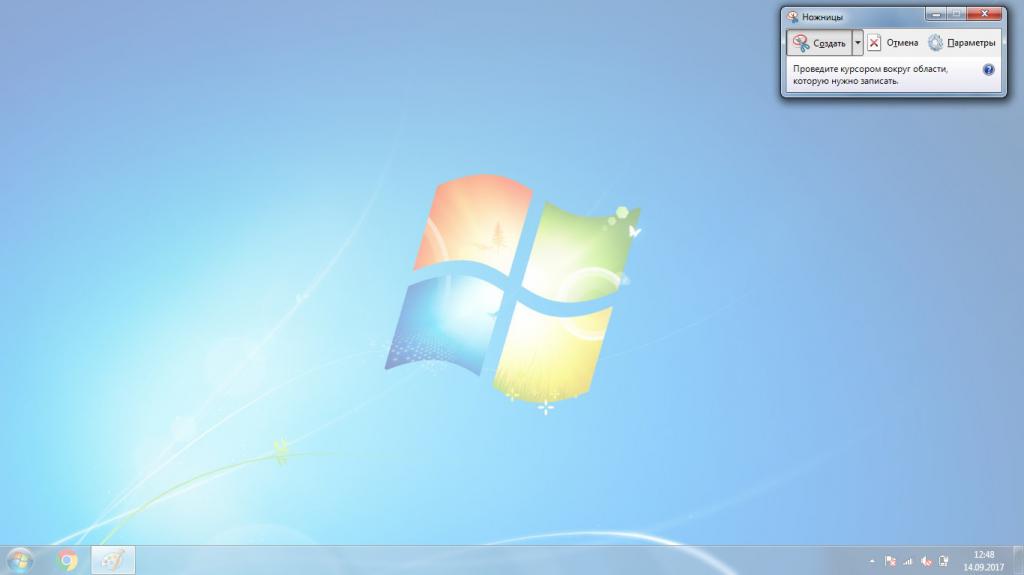
Как сделать снимок экрана дисплея с помощью этого прибора? Также просто. Вначале находите его в перечне программ через меню «Запуск». После старта этого прибора значок заменит тип со стрелки на крест. Изменение вида курсора создано для образования области выделения. Сейчас остается просто отметить необходимый отрывок дисплея, и содержание автоматом будет скопировано в буфер, затем его будет можно воткнуть, к примеру, в текстовый редактор Ворд либо в послание, направляемое по e-mail.
Если субъект необходимо оставить, щелкните на кнопку со снимком дискеты, а потом, как всегда, введите имя и выберите место, где документ будет сохранен. Как видим, вопрос о том, как сделать снимок экрана дисплея на компьютерах либо компьютерах с Виндоус на борту, определяется абсолютно просто. Дальше будет осмотрено несколько подобных способов, однако согласно к мобильным телефононам. «Виноградные» аксессуары беспокоить не будем, но за базу возьмем телефоны и микропланшеты, работающие под регулированием ОС рода Андроид. В этих системах, как ни странно, способов образования фотоснимков немного больше, но особые дополнения, о которых будет произнесено в отдельности, обычно владеют значительно огромными полномочиями, нежели те, которые предоставляются к установке в Виндоус.
Снимок экрана в Android-системах: метод первый
Так вот, как сделать снимок экрана дисплея на «Андроиде»? Первая методика подходит почти для всех механизмов, работающих под регулированием данной ОС, у которых клавиша «Домой» машинная (а не жидкокристаллическая).

Неприятность, касающаяся того, как сделать снимок экрана дисплея на телефонном аппарате такого вида, определяется с помощью одновременного нажатия данной клавиши с одновременно закрытой клавишей питания.
Метод 2-й
2-я методика создана для тех модификаций, у которых клавиша возврата «Домой» показана в жидкокристаллическом виде. Например разберем, как сделать снимок экрана дисплея на «Галакси» с ОС Андроид 4-ой версии и выше.

Тогда нужно синхронно стиснуть кнопки снижения громкости и питания на одну-две сек, затем фотоснимок будет сохранен (о том, где находить снимки экрана, будет произнесено в отдельности).
Метод 3-й
3-е решение насчет того, как сделать снимок экрана дисплея на телефонном аппарате, заключается в том, чтобы синхронно стиснуть 2 жидкокристаллические клавиши «Домой» и «Назад».

Впрочем, такой вариант подходит далеко не для всех механизмов и рассчитан преимущественно на аксессуары, применяющие мобильные ОС старых версий.
Метод 4-й
В конце концов, наиболее современная методика, которая позволяет решить вопрос о том, как сделать снимок экрана дисплея на «Андроиде», состоит в действиях ладонью (изначально удерживается лишь на передовых аксессуарах «Самсунг» Галакси С, в которых данная функция активирована первоначально).
Для образования фотоснимка необходимо просто провести ребром руки, прикасаясь дисплея, слева направло либо напротив. Если по некоторым основаниям функция оказывается недосягаемой, нужно зайти в опции, и через меню перемещения, администрирования ладонью и администрирования жестами дойти до особых характеристик, где необходимо активизировать пункт образования ладонью фотоснимка дисплея (впрочем, по идее, как правило это не требуется).
Где располагается фотоснимок?
Обычно, сделанные снимки экрана автоматом вмещаются в папки галереи либо бумаг. Но в случае если необходимо отыскать фотоснимок вручную, необходимо пройти в ассортимент Pictures на внутреннем накопителе и отыскать там директории ScreenCapture либо Screenshots.
Особые платформы для образования фотоснимков в Виндоус
Как оказалось, свои средства ОС любого вида нравятся не всем, так как действия, производимые с помощью их, обычно несколько допотопны. Тогда для упрощения работы можно использовать и разработанные для этого программы посторонних создателей.
Так, к примеру, очень распространенной и простой можно представить платформу Lightshot, которая, к слову галопировать, рассчитана и на Виндоус, и на мобильные системы, и может ставиться в роли автономного плагина в интернет-браузер Google Chrome.
Более любопытным смотрится и дополнение FastStone Каптур, которое на первый взгляд также выполняет фотоснимок с помощью горячих кнопок, но несмотря на это в редакторе открывает его автоматом.
Также без проблем сделать фотоснимок в платформе Snagit. Ее превосходство заключается в том, что она может формировать скрины с прокруткой либо даже делать съемку при прокрутке с поставленным промежутком по времени. В дополнении присутствует интегрированный редактор, в котором можно настроить пути хранения документов, плюс – особые приборы по обработке сделанных фотоснимков.
Вторая весьма элементарная программа – GreenShot. Она незначительно проигрывает прошлой по числу настроек и опций, но несмотря на это абсолютно просто в применении и отлично подойдет для любого начинающего клиента.
В дополнении Fraps можно установить жаркую кнопку и первоначально поставить формат, в котором будут сохраняться сделанные фотографии. А программа Screen Каптур действует на базе все той же кнопки Print Screen, что смотрится несколько неловким. Второй минус – незамедлительная отправка снимка экрана в сеть интернет изначально (это можно исправить тумблером хранения фотоснимка «Куда оставить…»).
Дополнения для Андроид
Для мобильных систем такие дополнения также есть в необходимом количестве. Среди всего того, что показано в самом помещение либо доступно для скачивания на интернет-ресурсах, в отдельности можно обозначить такие дополнения:
- «Снимок экрана».
- Screenshot touch.
- Screenshot ER Pro.
- Screenshot It.
- Screenshot UX.
- DroCap 2 (лишь для механизмов, на которых определены права Root) и прочие.
Любая из подобных программ со своей точки зрения увлекательна и обычно владеет расширенным диапазоном перспектив, чем дополнения, утверждаемые под Виндоус. И это речь не проходит об утилитах мгновенной закрепления всего того, что делается на дисплее устройства с записью в видеорежиме. Однако, как вы сами видите, любое такое дополнение необходимо пытаться, как говориться, в действии. Никакое описание не даст общего представления о возможностях того либо другого апплета.
Что применять?
Вот, фактически, и все, что же касается разрешения вопроса о том, как сделать снимок экрана дисплея. Неизвестным остается лишь вопрос предпочтений. Какую методику из всех представленных использовать? Думается, абсолютно виноваты те клиенты, которые отказываются от стандартных средств десктопных и мобильных систем. Традиционные способы работают и без специально поставленных программ. Другое дело, что в посторонних утилитах есть свои редакторы, в довольно повышенной стадии опережавшие такой же Paint. В данном им, разумеется, не откажешь. Однако как правило применение стандартной клавиши на клавиатуре либо кнопок на мобильных телефонах достаточно.
Единственное, что еще можно добавить, — лишь то, что посторонние программы дают возможность налаживать выходной формат (однако в Виндоус его можно заменить при сохранении, в мобильных системах – нет). Что все же выбрать? Здесь конкретного решения нет, так как любой клиент имеет собственные предпочтения. Если рассуждать о посторонних утилитах в общем, чтобы выбрать что-нибудь оптимальное, по идее, каждую платформу необходимо испытать в настоящем применении, не направляя интереса на живописные изображения в сети-интернет, но это занимает время, да еще и ставить дополнения надо будет. Впрочем они имеют незначительные габариты, все-таки. Клиент о них может просто забыть, но затем при чистке ПК либо мобильного телефона будет дивиться, откуда же взялось столько мусора.
Если уж на то пошло, испытание программ можно выполнять лишь так что: определили дополнение, потрудились с ним, не приглянулось – удалили. Но то так как очень многие ставят гору утилит, но затем их не устраняют. Также, определенные такие платформы могут формировать собственные процессы в «Диспетчере задач», которые будут действовать в фоновом режиме, сами же дополнения регулярно могут располагаться в системном трее в сфере тайных значков. Про это также необходимо помнить. Перегрузка на системные источники, разумеется, незначительная, однако в купе с иными заброшенными компьютерныйми апплетами, это может отрицательно отразиться на мощности ОС.